保活にはGoogleドライブが役立つと言う話

保活は情報収集が命!
と言うのは定説ですが、集めてきた情報を効率的に保存・共有・可視化するにはGoogleドライブが大変役立ちました。
利用は基本無料
以下で紹介する各機能は無料で全て使えます。
ただし、容量の制限を超えるとGoogle Oneへの課金が必要となります。
私は大量の動画を保存しているので、課金が必要となっていますが、保活に使う分には無料で十分です。
まず、共有ドライブを作ること
Googleドライブの特徴といえば、共有が簡単にできることです。
共有ドライブさえ作れば、同じファイルを家族で見れるので情報共有がスムーズになります。
Googleアカウントは今やほとんどの人が持っていると思うので作成方法については割愛します。
Googleにログイン後、右上のアプリ一覧をクリックし、Googleドライブをクリックします。

ドライブに遷移したら、左上のフォルダをクリックして目的用にドライブを作成します。
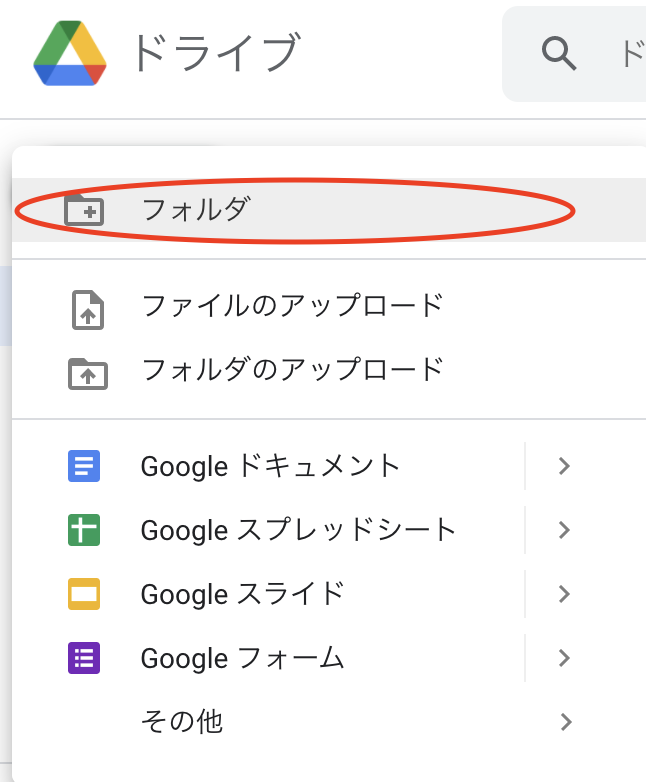
フォルダの名称を指定します。
今後保活に関する書類はここに保存・作成していきます。
メールで問い合わせると、入園案内パンフレットをPDFで送ってくれる園があるので、そういった資料はこのフォルダに保存していきます。
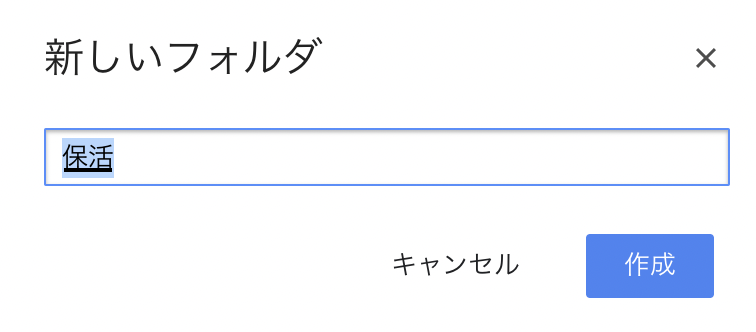
作成したフォルダを右クリックして、”共有”をクリックし、ユーザーやグループに追加したい人のGoogleメールアドレスを入力します。
正しく入力できると追加したメンバーへ通知が届きます。
ここで家族への共有は設定完了です。
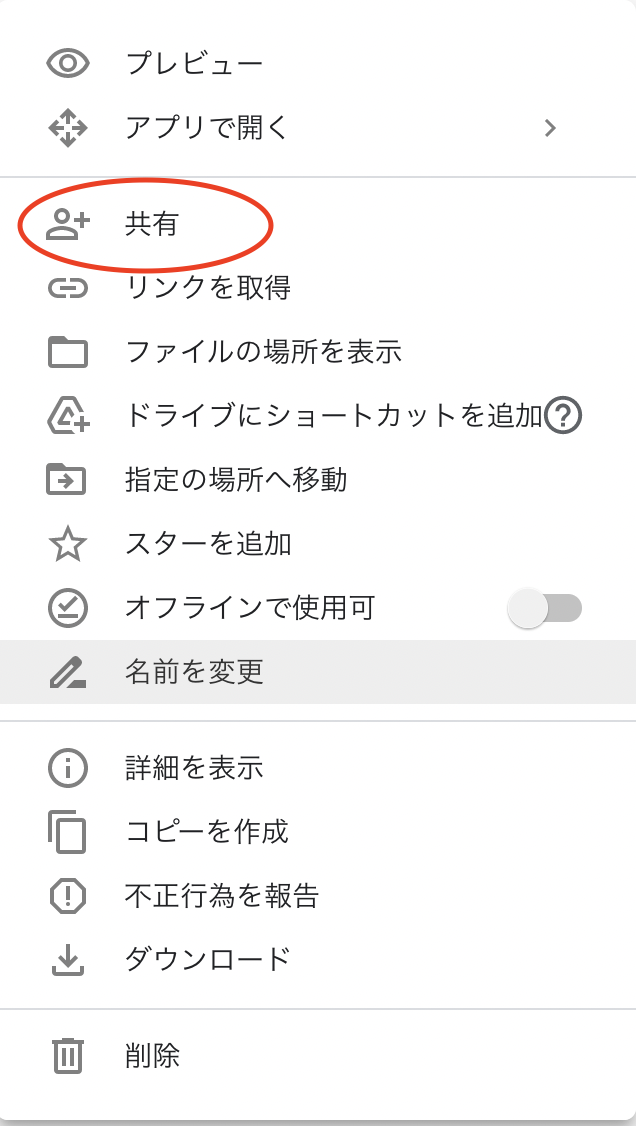
保活候補リストをスプレッドシートを作成しよう
保活の候補園をリストアップする園をスプレッドシートにまとめておくと便利です。
便利というか、激戦区に申し込む人は10は軽く申し込むのでまとめて置かないとパニックになります。
作成したフォルダを選んだあと、右上の新規をクリックしGoogleスプレッドシートをクリックします。

「共有フォルダ内に作成しますか?」というポップアップが出るので「作成して共有」をクリックします。
これによって事前に指定して共有相手にも新しく作成したファイル等も共有されます。

自治体の保育所等一覧を参照しながら、施設名・その他必要な情報を書き出していきます。

こんな項目が便利
必要な情報は家庭により判断軸が異なると思いますが、私は以下項目を入力しています。
◆のついている項目は横浜市であれば市が出している保育所等一覧に載っています。
- 施設名◆
- エリア◆
- 検討対象(保育園を一通りリストアップした後に現実的に通える距離で、自分の子供が対象年齢に入っている園にだけ◯をつける)
- 種類◆(運営が公立か私立か、その他保育施設かなどを記入)
- 預け年齢◆
- 枠数◆(自分が狙う学年の枠数だけ記入)
- 保育時間平日◆開所・標準時間・閉所
- 送迎時間 徒歩・自転車・公共交通機関利用(Googleマップに自宅と保育園名を入れて検索して調べる)
- 定員◆(保育所の学年全体の定員数。規模感を把握するために記載)
- 見学問い合わせ結果
- 見学日
- 希望順
- 送迎負荷 点数(あらゆる手段での送迎時間を考慮して、送迎負荷を10点満点でつける)
- 手間 点数(おむつ持参の有無、お昼寝シーツの持参あり、朝の入室しての支度の有無、連絡帳が電子化されているか、保護者参加必須の平日イベントが開催されているかをもとに判断)
- 延長保育 点数(利用者が半数以上いるか、当日連絡可能か、何時まで預けられるかをもとに判断)
- 教育 点数(教育プログラムがあるか、何科目あるか、頻度がどれくらいか、専門家による指導かをもとに判断)
- 雰囲気 点数(子供が元気か、先生同士のコミュニケーションが円滑そうか、園に活気があるかをもとに判断)
- 総合 点数(上記4つの点数の総計)
リストをこれくらい細分化しておくと、問い合わせや見学をした際に質問すべき項目を漏れなく聞けます。
リスト活用時の便利な機能:表示の固定
ツールバーの「表示」から「固定」をクリックし、任意の行・列までの表示を固定します。
これを設定するとリストが長くなってスクロールしても列項目や施設名が画面から消えずに便利です。
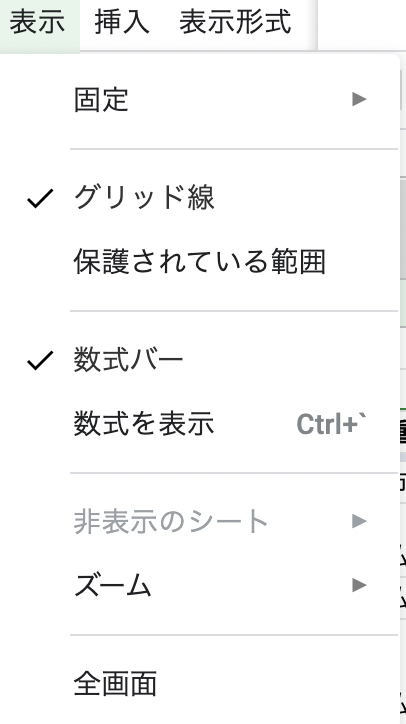
リスト活用時の便利な機能:フィルタ
リスト全体を選択した上で、ツールバーの「データ」から「フィルタを表示」をクリックすると、項目で絞れるようになります。
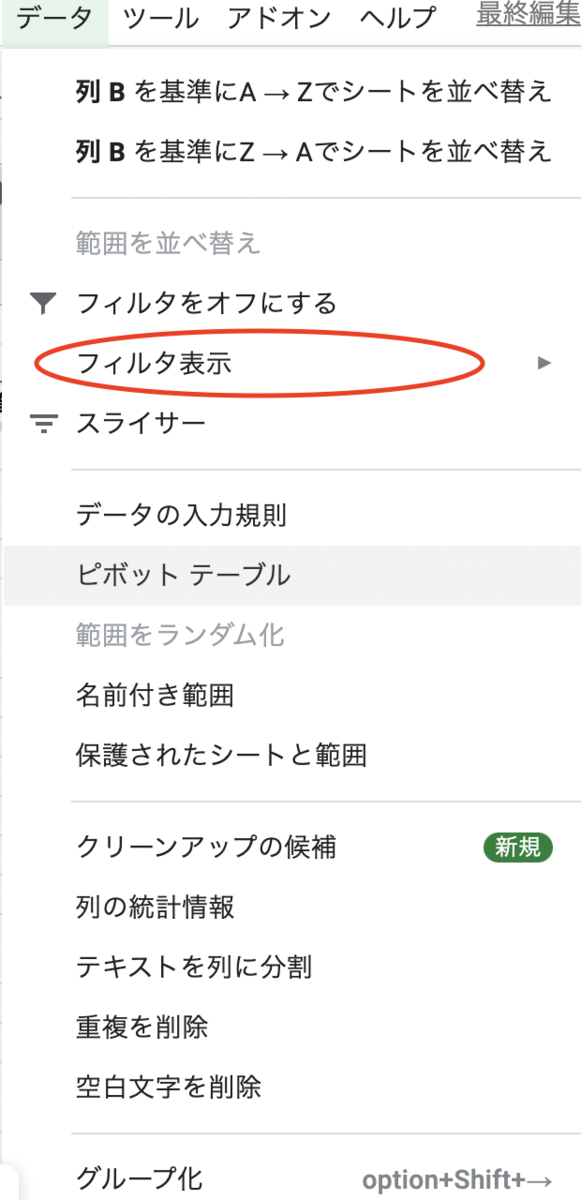
フィルタを設定すると、エリアで絞って検討したり、見学予約済みの園を絞って予定を確認したりでき、便利です。
スマホアプリも入れておこう
スマートフォンアプリでも使えるので、
- ドライブ
- スプレッドシート
- ドキュメント
のアプリはスマホにダウンロード必須です。
スマホにダウンロードしておけば、出先でメモする時にも便利です。
私は保活に限らず、Googleアプリを使いこなすとプライベートの情報管理がラクになるので色々と使っています。
